[Linux] 用 EasyBCD 在 Win7/8 中硬盘安装 Ubuntu
64位 UEFI 硬盘安装参考:http://teliute.org/linux/Ubsetup/jichu4/jichu4.html
参考:
1)http://talk.synyan.net/9625.html
2)http://teliute.org/linux/Ubsetup/jichu4/jichu4.html
EasyBCD 可以方便地编辑 Win7 和Win8 的启动菜单项,操作中注意细心,下面来看一个练习;
下载 Ubuntu 的 desktop 光盘镜像iso文件,如
http://pan.baidu.com/s/1pJlCvWn
其他下载地址可以参阅前面的课程;
1、下载安装 EasyBCD
1)EasyBCD个人版是免费的,可以在华军下载: http://www.onlinedown.net/soft/58174.htm,下载完后双击运行安装,
在出来的安装对话框中,一路点“Next-I Agree-Next-Install-Finish”
2)稍等会运行 EasyBCD,以后自己在桌面上双击运行,在第一步要选择“简体中文”,然后点“Go”继续;
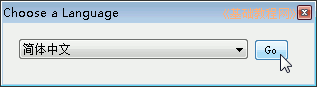
接下来的版权提示点“确定”继续;
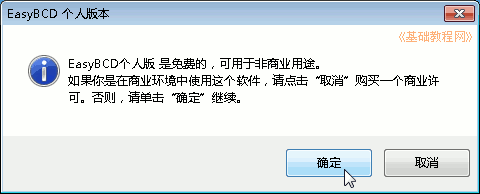
3)在出来程序窗口左侧栏,点击“添加新条目”;
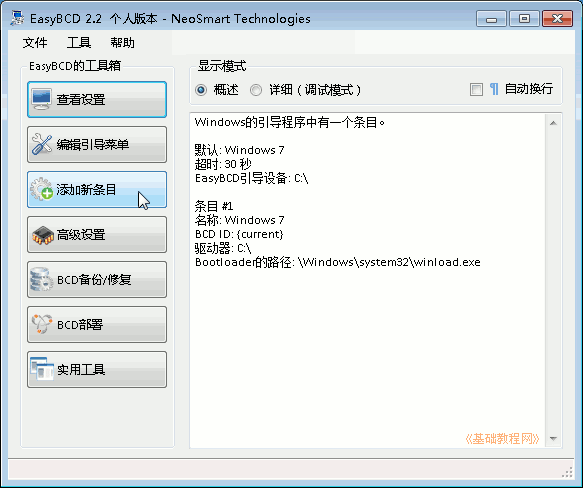
4)然后在右侧出来一个面板,点最右边的“NeoGrub”标签,再点它下边的“安装”按钮;
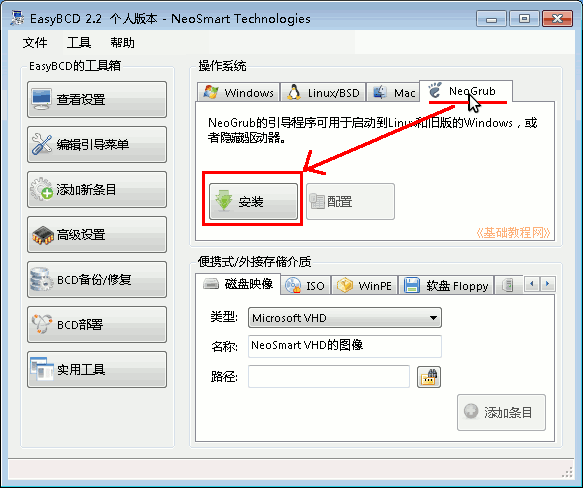
5)稍等安装完成,再点击它旁边的“配置”按钮;
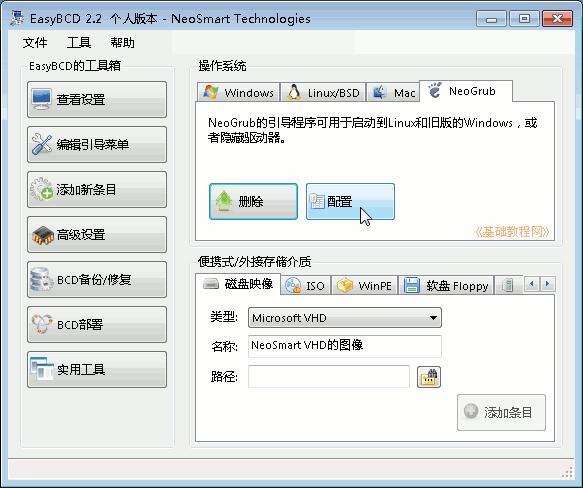
6)出来一个记事本窗口,删除里面的内容,复制下面的内容进去;
1 2 3 4 5 6 7 | title Install Ubuntu root (hd0,0) kernel /vmlinuz boot=casper iso-scan/filename=/<span class="name-text-wrapper"><span class="name-text " title="ubuntu-14.04.3-desktop-amd64.iso" data-name="ubuntu-14.04.3-desktop-amd64.iso">ubuntu-14.04.3-desktop-amd64.iso</span></span> quiet splash ro locale=zh_CN.UTF-8 noprompt -- initrd /initrd.lz |
如果系统中有100M保留分区,要将第二句改成 (hd0,1),检查的方法请参阅 基础1课程,第三句里红色的文件名处,也要改成自己下载的镜像文件名;
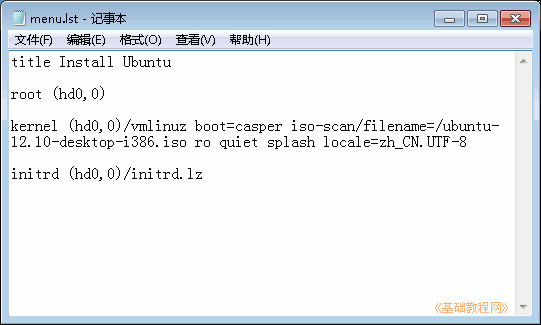
7)保存文件,关闭记事本,然后关闭 EasyBCD;
1)把下载的 Ubuntu 镜像文件复制到 C: 盘,用 7-zip 或 WinRAR 打开;
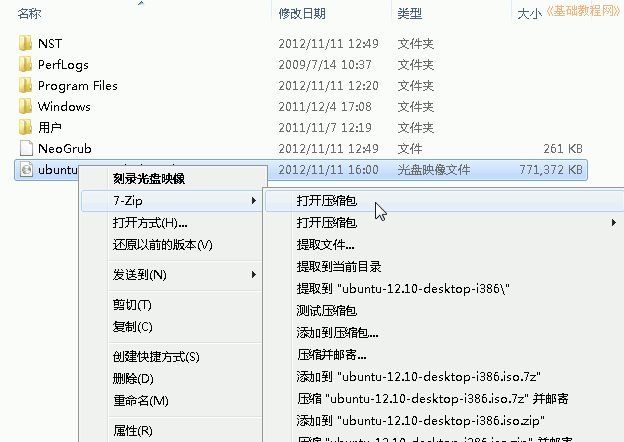
2)找到 casper 文件夹双击打开,里面有一个 i 开头和 v 开头的文件;
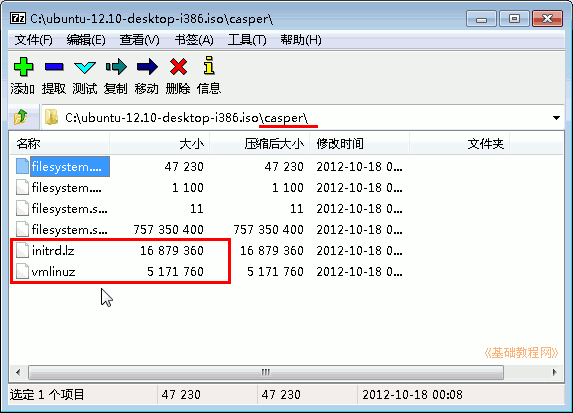
3)打开 C: 盘,把 casper 里的 initrd.lz 和 vmlinuz 拖到 C: 盘里,这时C:盘里有三个复制过来的文件;
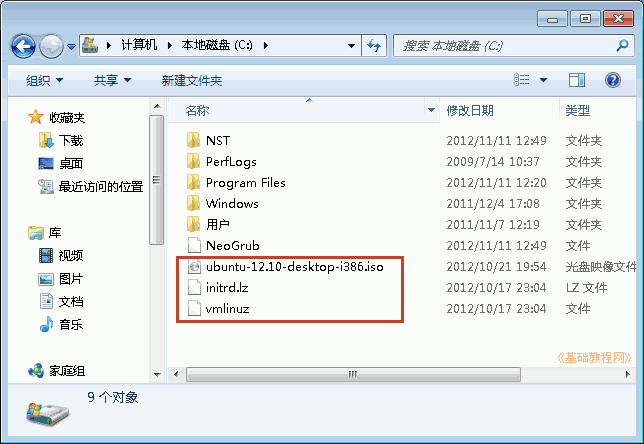
4)关闭C:盘文件夹窗口,重新启动计算机;
3、安装Ubuntu系统
1)重新启动计算机,在出现启动菜单时,按下方向键选择“NeoGrub 引导加载器”,按回车键进入;
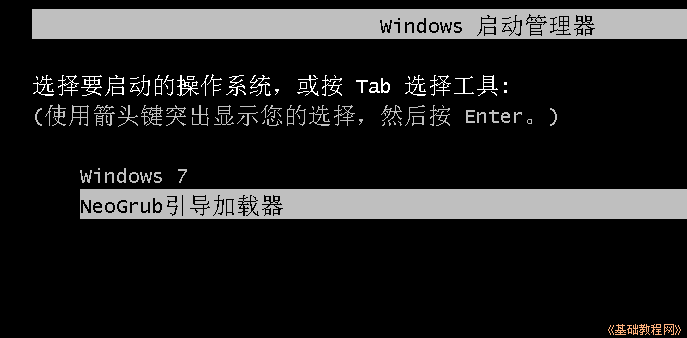
2)在接下来的 Install Ubuntu 菜单中,直接按回车键进入;
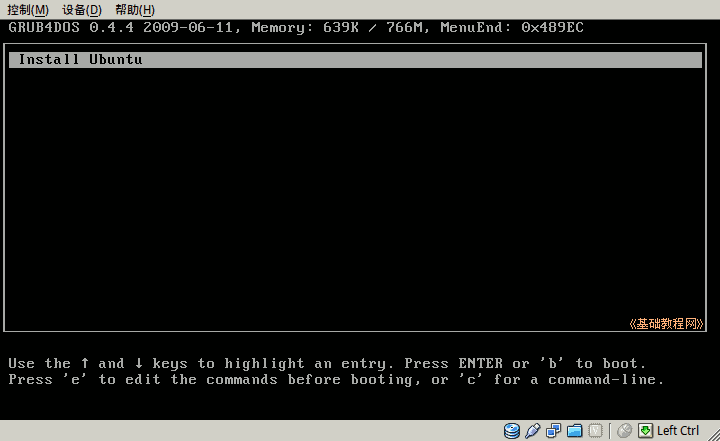
3)耐心等待系统加载,直到出现桌面,点一下左上角的圆圈按钮,稍等在旁边出来的文本框中输入字母 ter 然后点击下边出来的终端图标;
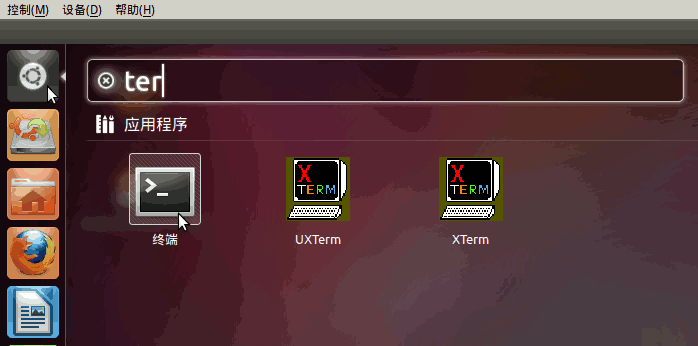
4)在出来的终端窗口中,输入 sudo umount -l /isodevice 然后按回车键;
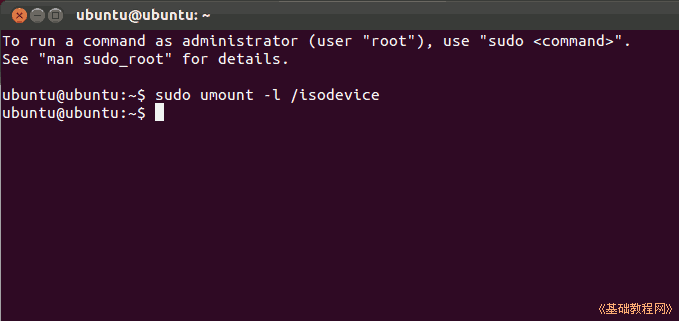
5)双击桌面左上角的“安装 Ubuntu”图标,稍等进入安装对话框;
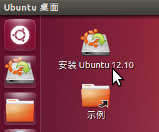
6)在“安装类型”这一步时,选择“其他选项”,然后点继续;
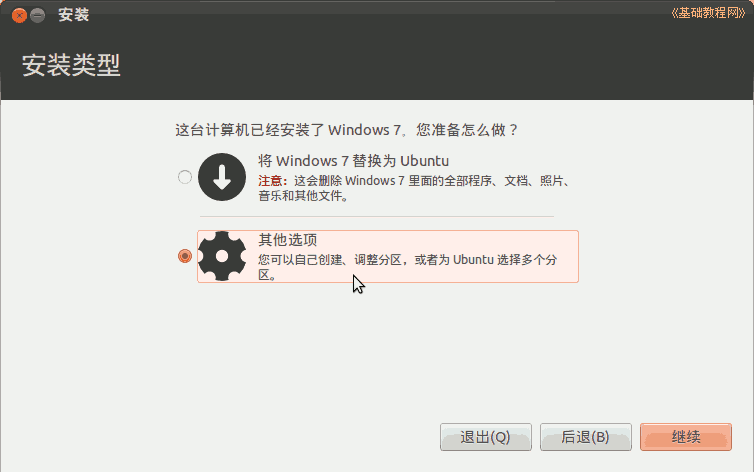
7)找到其中标有“空闲”的盘符,这个盘符就是我们用于安装Ubuntu的20G空间,下图是别人拍的,我借来一用,所以数字大小不准确。

接下来,我们要进行四次分区,每次都是从“空闲”中分出部分区域。
a、第一次分区:
上一步骤点“+”,进行如下设置:
挂载点:“/”
大小:4096MB(根据1/5的比率大概算一下,下图数字是别人的)
新分区的类型:主分区
新分区的位置:空间起始位置
用于:EXT4日志文件系统

b、第二次分区:
“空闲”处,继续点“+”,如下设置,
挂载点:(不设置)
大小:2048MB(网上认为是物理内存的2倍,我这里用了2G,常规应该够用了)
新分区的类型:逻辑分区
新分区的位置:空间起始位置
用于:交换空间

c、第三次分区:
“空闲”处,继续点“+”,如下设置,
挂载点:/boot (双系统引导时需要,很重要!)
大小:200MB(我暂时设置为200MB)
新分区的类型:逻辑分区
新分区的位置:空间起始位置
用于:EXT4日志文件系统

d、第四次分区:
“空闲”处,继续点“+”,如下设置,
挂载点:/home
大小:(剩余全部空间,剩下显示多少,就多少)
新分区的类型:逻辑分区
新分区的位置:空间起始位置
用于:EXT4日志文件系统

分区完毕后,下方还有一项“安装启动引导器的设备”,如果选择默认,则是Ubuntu引导Windows 7,若今后卸载Ubuntu时会麻烦些。我们这里用Windows 7引导Ubuntu,故选择/boot所在的盘符,比如示意图中的/dev/sda9盘。

至此分区设置全部完毕。
之后的步骤就没什么复杂了,按着提示点击“继续”就行了,有一项选择键盘布局的,默认是“汉语”。还有一步是设置一些个人信息,请按提示输入,然后点击“继续”。然后等待片刻,安装就完成了。
在分区这一步时,如果不更改下边的引导器位置,则由 Ubuntu 来引导 Windows,相对比较简单不需要第4步的操作,
而点击下边的下拉列表,可以将引导器安装到 Ubuntu 所在的分区,再在后面第4步中,在 Win7 中添加引导项,这样不改变 Win7 的 MBR,用 Win7来引导 Ubuntu;
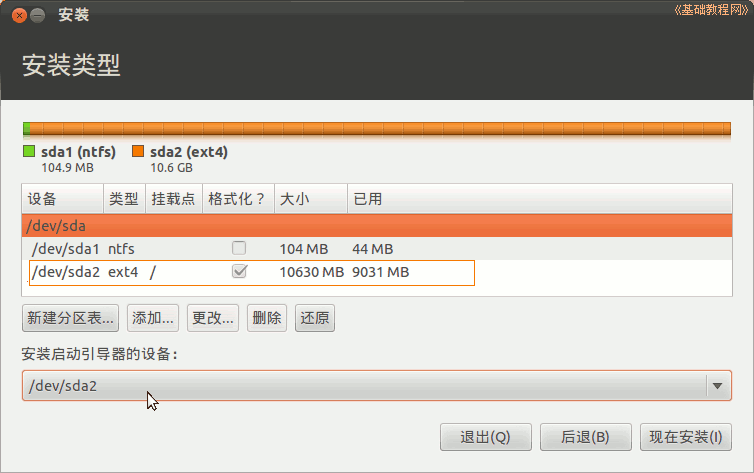
8)然后一步步安装完以后重启计算机,在出来grub启动菜单时,按下方向键进入 Windows 7,把 C: 盘中的 Ubuntu 镜像文件和 initrd.lz 和 vmlinuz 删除;
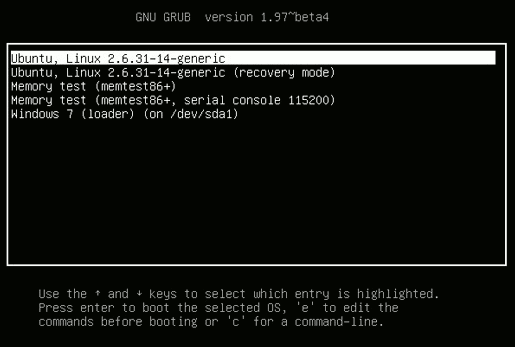
9)启动 EasyBCD,点“添加一个项目-NeoGrub”,出来的面板下面点“删除”;
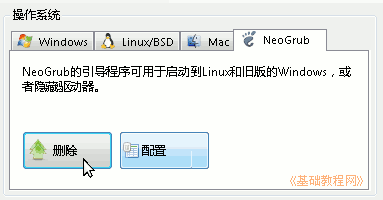
4、Win7引导双系统Ubuntu
1)如果在安装的分区那一步,把引导器装在了 Ubuntu 所在的分区,则需要在 EasyBCD 中添加 Ubuntu 的启动项;
2)启动 EasyBCD,点“添加一个项目-NeoGrub”,出来的面板下面点“配置”,删除原来的内容,将下面的内容粘贴到记事本里面;
1 2 3 4 5 6 7 | title Ubuntu/Linux 12.10 find --set-root /boot/grub/i386-pc/core.img kernel /boot/grub/i386-pc/core.img boot |
如果 /boot 是单独分区的,使用下面这样的:
1 2 3 4 5 6 7 | title ubuntu/Linux 12.10 (/boot on single partitionas) find --set-root /grub/i386-pc/core.img kernel /grub/i386-pc/core.img boot |
3)如果是安装的是 Ubuntu 12.04,粘贴下面的内容
1 2 3 4 5 6 7 | title Ubuntu/Linux 12.04 find --set-root /boot/grub/core.img kernel /boot/grub/core.img boot |
/boot 单独分区了粘贴下面这个
1 2 3 4 5 6 7 | title Ubuntu/Linux 12.04 find --set-root /grub/core.img kernel /grub/core.img boot |
64位系统的,可以使用下面这样的,记住引导器安装的分区号,假设是sda9:
1 2 3 4 5 6 7 8 9 10 11 12 13 14 15 16 17 18 19 20 21 22 23 24 25 26 27 28 | default 0 timeout 5 title Ubuntu 12.04 root (hd0,8) chainloader +1 boot title Ubuntu 12.04 root (hd0,8) kernel /boot/grub/core.img boot title Ubuntu 12.04 root (hd0,8) kernel /vmlinuz ro root=/dev/sda9 initrd /initrd.img boot title Ubuntu 12.04 root (hd0,8) kernel /boot/vmlinuz-2.6.32-24-generic ro root=/dev/sda9 initrd /boot/initrd.img-2.6.32-24-generic boot |
相关下载:
1)Ubuntu 14.04:
http://pan.baidu.com/s/1jGEmOuE
2)EasyBCD 2.2: